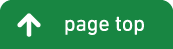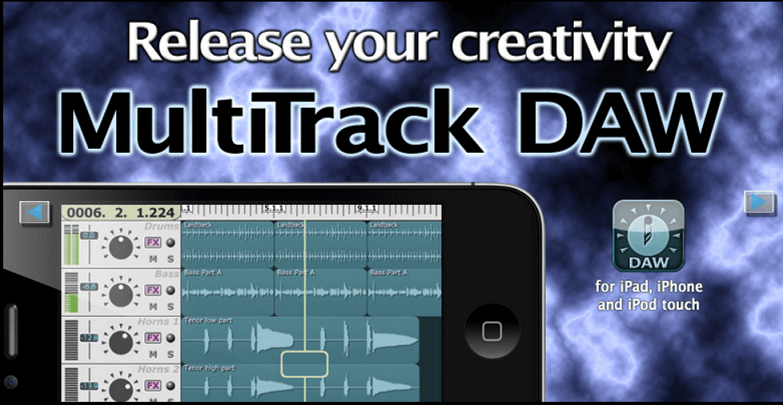
かなり以前よりあるアプリですが、Takuhey(筆者)はアコースティックギターをiPadで簡単に録音するのに重宝しています。
シンプルなアプリケーションで有料なのですが、動作が軽く音質もよく機能も充実しているこの「MultiTrack DAW」はアコギやピアノの弾き語りを多重録音するのに適しています。
マルチトラック録音(多重録音)とは
複数のパートを各々別のトラックに独立して録音及び再生すること
普段から使っている「MultiTrack DAW」の主な機能を詳しく説明していきます。
長い記事となっていますので、ぜひブックマーク登録してお読みください。
もくじ
目次
- 1 もくじ
- 2 MultiTrack DAW ダウンロード
- 3 使用可能トラック
- 4 オーディオファイル 取り込み形式
- 5 レイテンシ―・録音形式設定
- 6 新規SONG追加方法
- 7 SONG拍子・BPM・メトロノーム設定
- 8 録音方法
- 9 再生時ミュート・ソロ
- 10 各トラック音量・パン設定
- 11 オーディオファイルコピー&ペースト方法
- 12 オーディオファイル削除方法
- 13 オーディオファイル分割方法
- 14 Undo・Redo
- 15 ループ再生・パンチイン録音・スナップ
- 16 エフェクト使用方法
- 17 楽曲の共有方法
- 18 ファイルWi-Fi共有
- 19 ヘルプメニュー
- 20 アプリ内課金
- 21 オーディオインターフェース・マイク
- 22 まとめ
この記事の流れです。
MultiTrack DAW ダウンロード
iPhone・iPad向けのユニバーサルアプリとなっており、2017年2月現在1,200円となっています。
このアプリの最終更新日は2015年11月1日となっていますが、他のアプリと比べてMIDIなどを使わない場合にはダントツで使いやすいアプリです。
使用可能トラック
1曲で8トラックを同時使用することが可能です。
アプリ内課金で最高で24トラックまで使えるトラックを増やすことが可能です。
コーラス、シェイカー、マラカス、トライアングル、ピアニカ、ハーモニカなど複数の声や楽器を録音することもあると思いますが、弾き語りであれば十分なトラック数です。
DAW上で同時に再生することが可能なモノラル or ステレオの1チャネル分。
オーディオファイル 取り込み形式
ファイル形式としては、mp3、wav、aac、m4a、aif、m4aのオーディオを取り込むことが可能です。
レイテンシ―・録音形式設定
レイテンシーや録音形式の設定方法を説明していきます。
レイテンシー
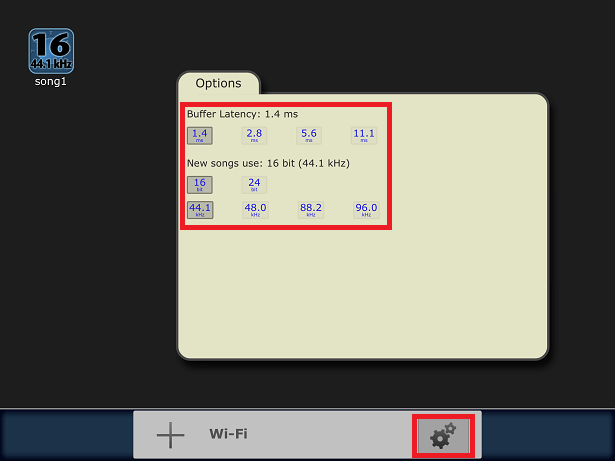
トップ画面の右下に設定ボタン がありますのでタップします。
レイテンシーは1.4ms、2.8ms、5.6ms、11.1msから選択することが可能です。
レイテンシ―が長いと他のチャンネルの音を聞いて録音するとずれてしまいますが、最短の1.4msに設定しているとほとんど遅れが気になることはありません。
筆者は依然としてiPad第3世代を利用していますが、最短1.4msの設定を行っていますがiPadがフリーズなどをしてしまったことはないです。
録音形式設定
ビット深度
ビット深度は16bitと24bitを選択することが可能です。
サンプリングレート
サンプリングレートは44.1kHz、48.0kHz、88.2kHz、96.0kHzから選択することが可能です。
録音機器に依存すると思いますが、筆者はTASCAM iM2という外付けマイクを利用していますので、TASCAMホームページ上で記載のある16bit・44.1kHzを設定しています。
TASCAM iM2とMultitTrack DAWとの組み合わせで全く問題なく利用しています。
新規SONG追加方法
新規で曲を登録していく方法を説明していきます。
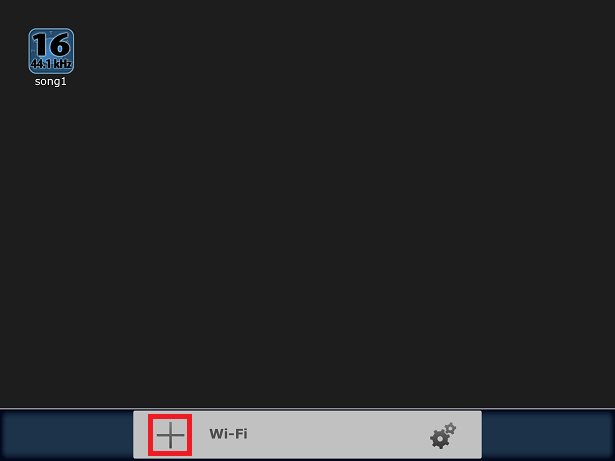
左下の「+」ボタンをタップします。
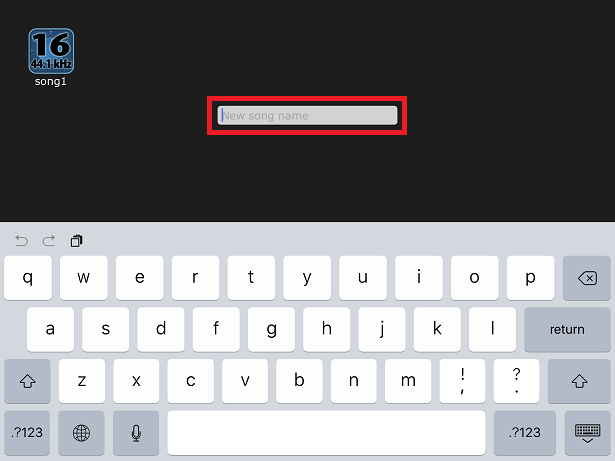
新規ソングの名前を入力してリターンをタップします。
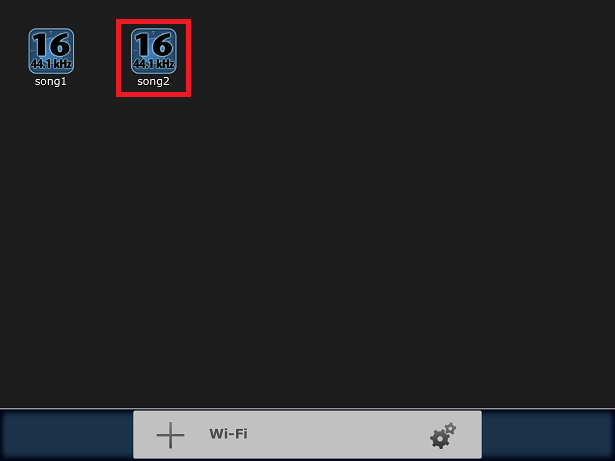
ここでは、新規ソングの名前を「song2」としました。
「song2」をタップします。
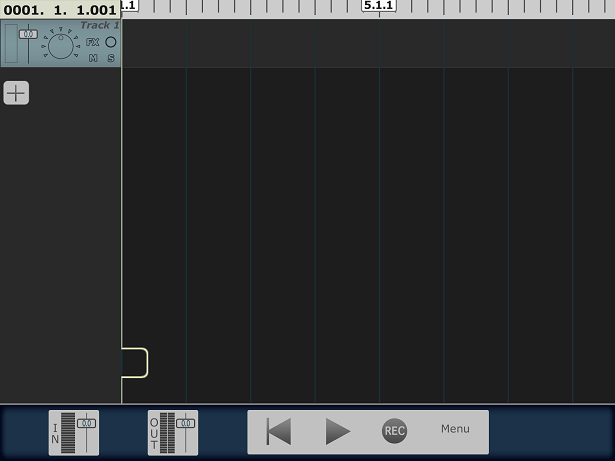
「song2」のメイン画面が立ち上がりました。
SONG拍子・BPM・メトロノーム設定
3/4、4/4などの拍やBPM、メトロノーム(クリック)を鳴らす設定などを見ていきます。
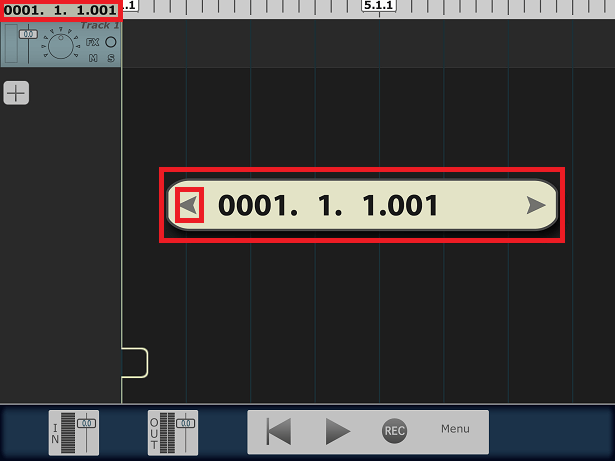
左上の「0001. 1. 1.001」と記載されている部分をタップします。
真ん中にポップアップされたら、左矢印「◀」ボタンをタップします。
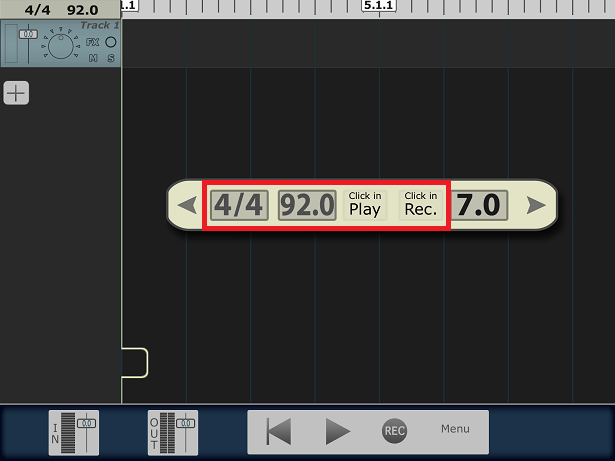
拍子設定
左側で拍子を設定することが可能です。
2/2、2/4、3/4、4/4、5/4、7/4、6/8、7/8、9/8、12/8から選択可能となっています。
タップして上下にスワイプすると変更することが可能です。
BPM設定
「92.0」と書いてあるところがBPMとなります。
「40.0~240.0」まで変更することが可能となっています。
タップして上下にスワイプすると変更することが可能です。
メトロノーム(クリック)設定
Click in Play
「Click in Play」をタップすると再生時に設定した拍子とBPMでメトロノーム音を流すことができます。
Click in Rec
「Click in Rec」をタップすると録音時に設定した拍子とBPMでメトロノーム音を流すことができます。
録音方法
簡単な録音方法を説明していきます。
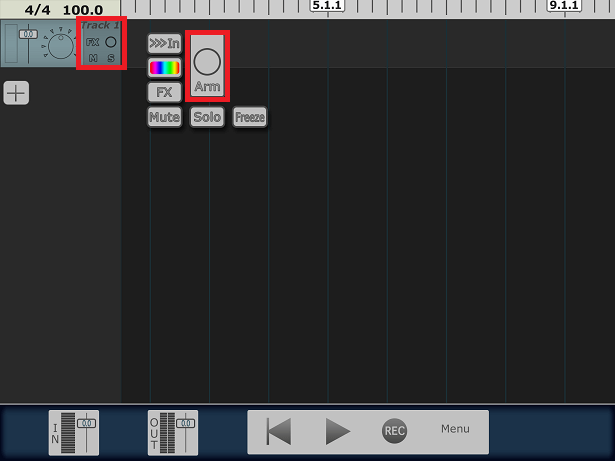
録音したいトラックのボリュームの右となりあたりをタップすると右側に各種ボタンがポップアップされます。
続けて「Arm」ボタンをタップします。
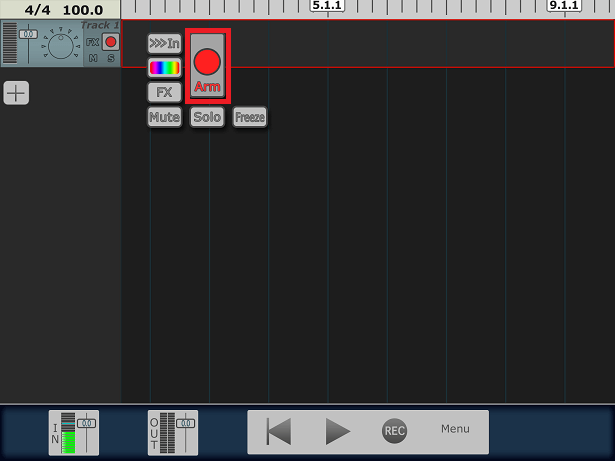
「Arm」ボタンが赤く点灯します。
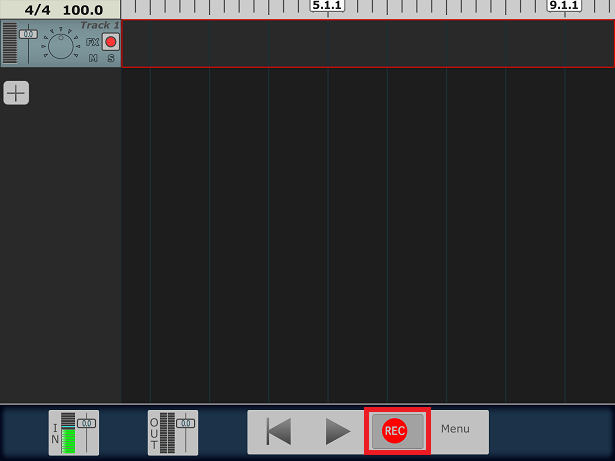
右下の「REC」ボタンをタップします。
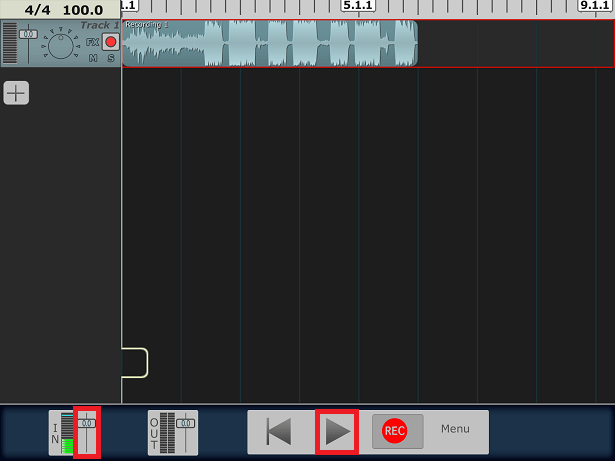
「REC」ボタンを押した状態で再生ボタンを押すと録音が開始されます。
INPUTボリュームは左側のスライダーを上下にスワイプすれば調整可能です。
トラック追加・録音方法
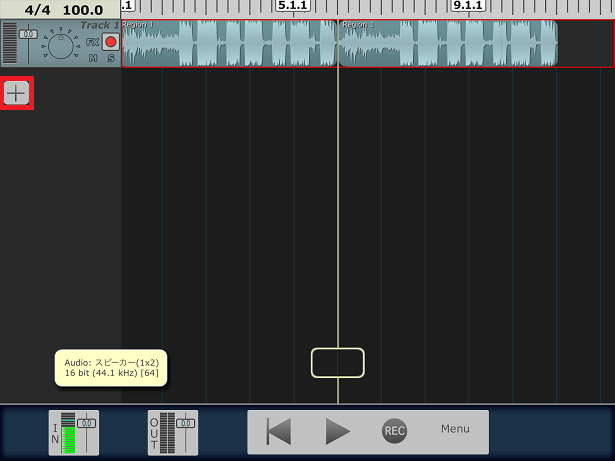
トラックの追加は簡単で、「+」ボタンをクリックするだけです。
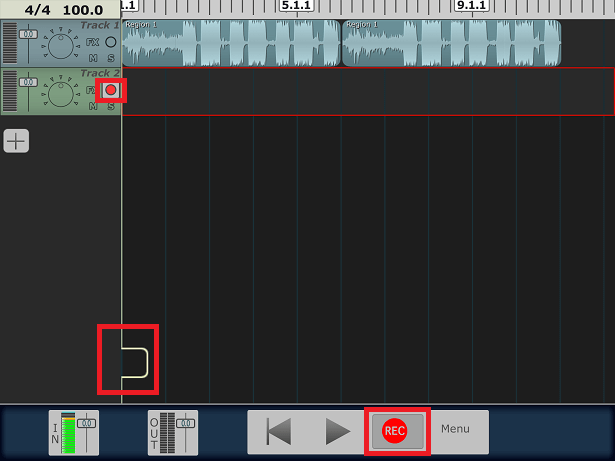
録音方法としてはトラック1を録音したときと同様となります。
トラック1で録音した音源をモニターしながら録音することが可能です。
トラック名変更
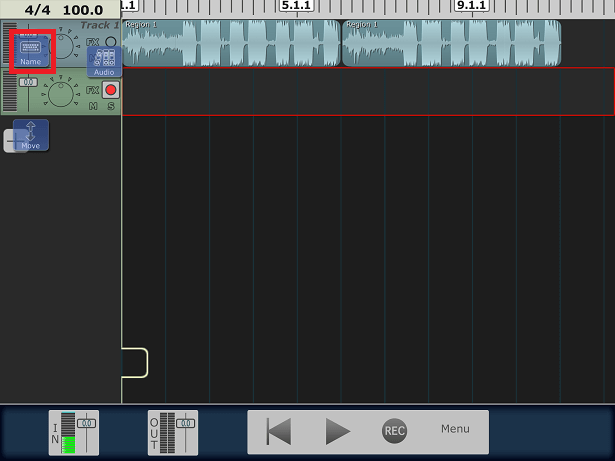
トラック左側を長くタップすると名前を変更することが可能です。
タップしたままスワイプして「Name」をタップします。
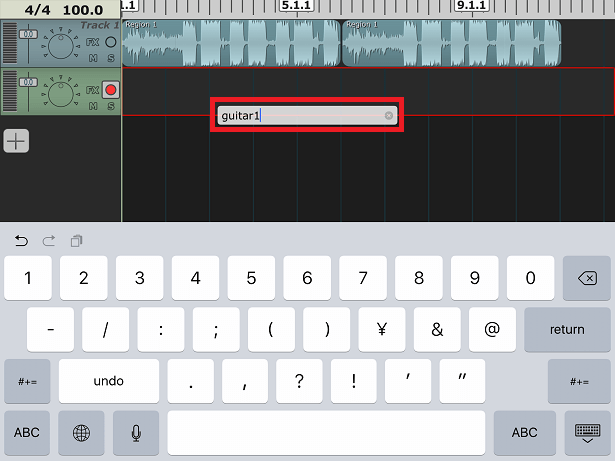
変更するトラック名を入力します。
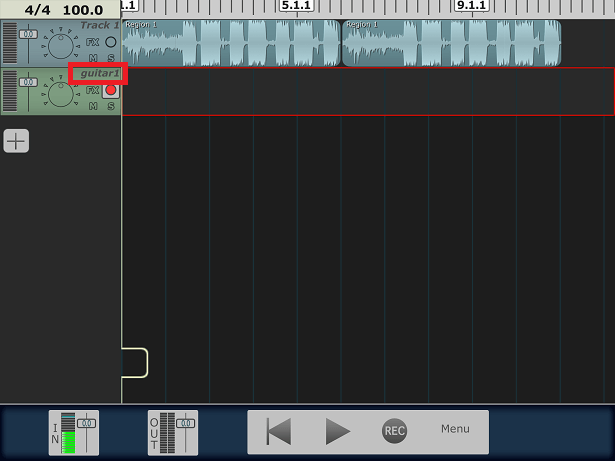
トラック名が変更されているのを確認できます。
再生時ミュート・ソロ
再生時、各トラックのミュート・ソロ方法を説明していきます。
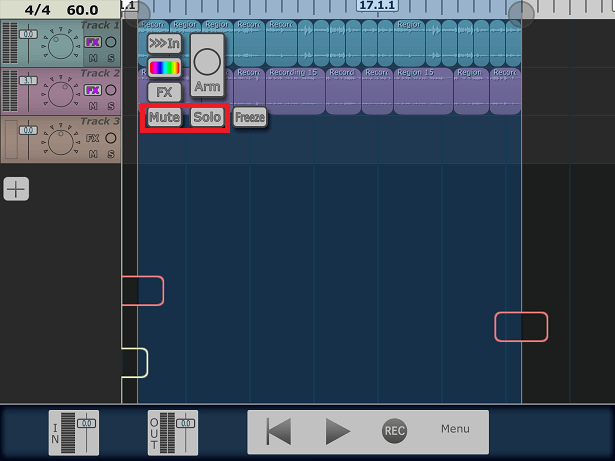
ソロ設定方法
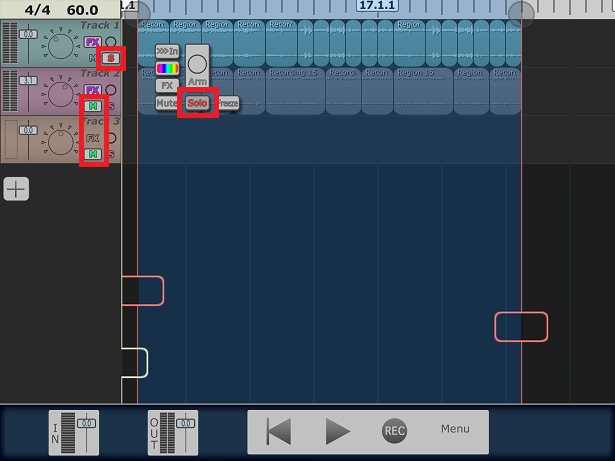
トラック名部分をタップすると表示される「Solo」ボタンをタップするとそのトラックのみを聴くことが可能です。他のトラックについてはミュートされます。
もう一度「Solo」ボタンをタップすると解除されます。
ミュート設定方法
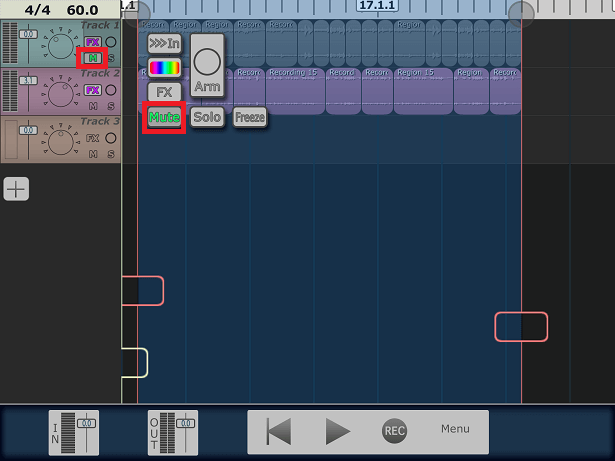
トラック名部分をタップすると表示される「Mute」ボタンをタップするとそのトラックのみをミュートすることが可能です。
もう一度「Mute」ボタンをタップすると解除されます。
各トラック音量・パン設定
各トラックの音量設定方法とパンの設定方法を説明していきます。
トラック音量設定
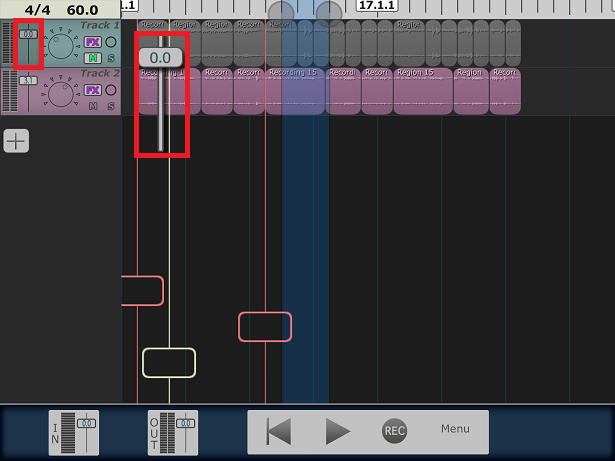
各トラック左側メニューの左側フェーダーをタップすると、右にフェーダーがポップアップされますので上下にスワイプして音量の調整を行います。
パン設定
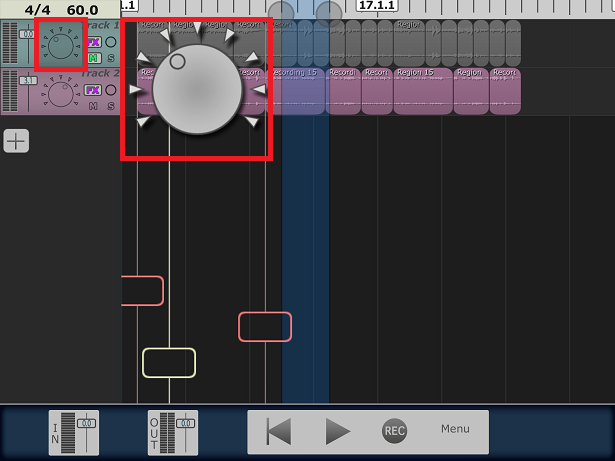
各トラック左側メニューの真ん中のパンをタップすると、右側にパンがポップアップされますのでパンを振りたい方向にスワイプします。
パン(定位)設定とは
2チャンネルステレオであれば、左右のどこから音が聞こえてくるかの位置を設定する方法。
そのトラックが左右のどの位置から聞こえてくるかをパンを左右に振って設定します。
オーディオファイルコピー&ペースト方法
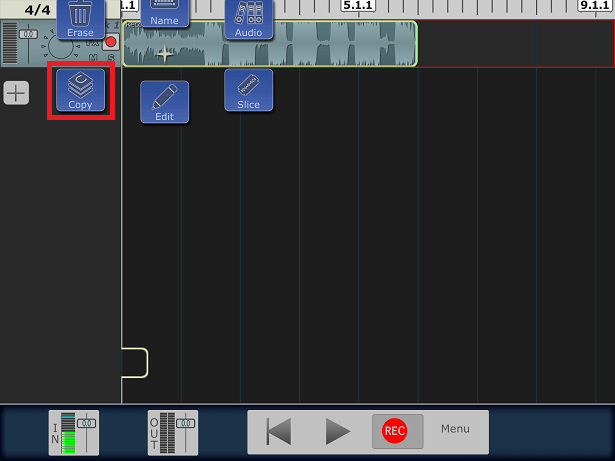
オーディオファイルをコピーしたい場合には、そのファイル自体をタップし続けるとポップアップされるメニューに向かってそのままスワイプします。
ここではコピーを行いますが、ファイルの削除・分割などの編集も行うことが可能です。
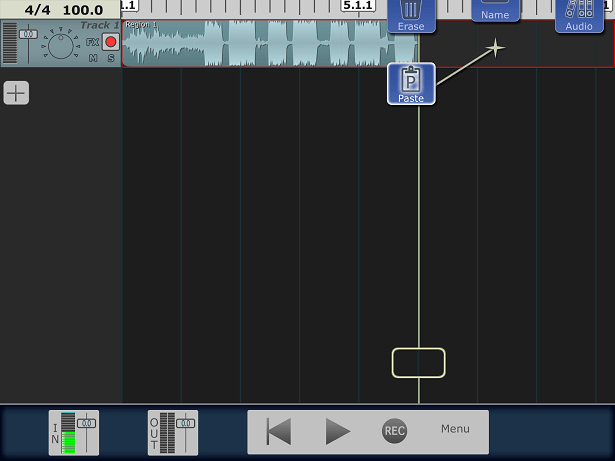
コピーしたい部分でタップし続け、ポップアップされたメニューから「Paste」までスワイプしタップします。
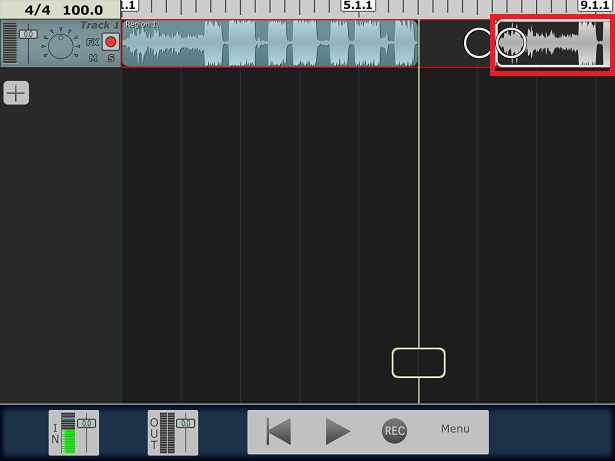
ファイル自体の位置をあわせるには、オーディオファイル自体をタップして移動する場所までスワイプします。
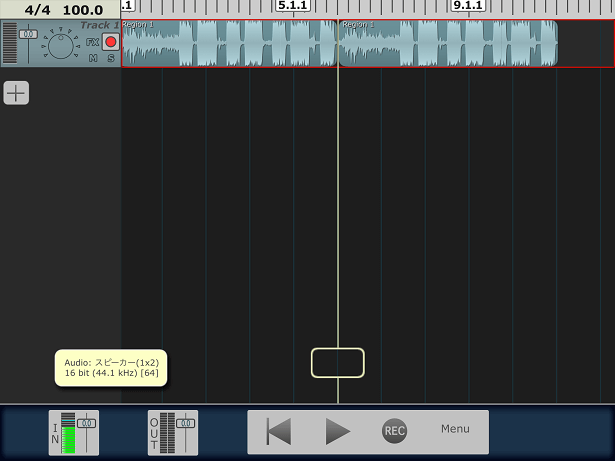
スワイプし続けて移動が完了したら指を放すと確定されます。
オーディオファイル削除方法
オーディオファイルの削除方法を説明していきます。
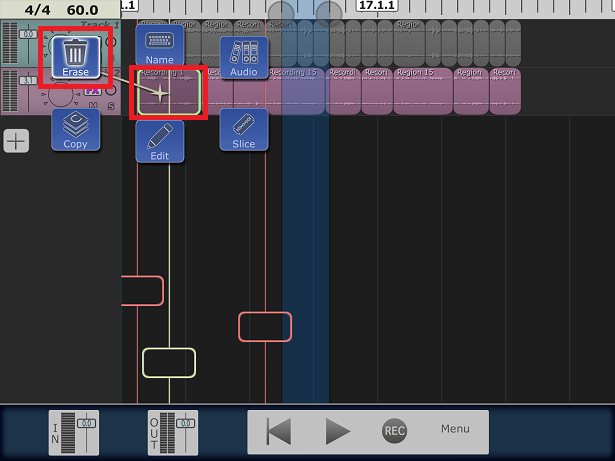
オーディオファイルをタップしたまま「Erase」までスワイプしていきます。
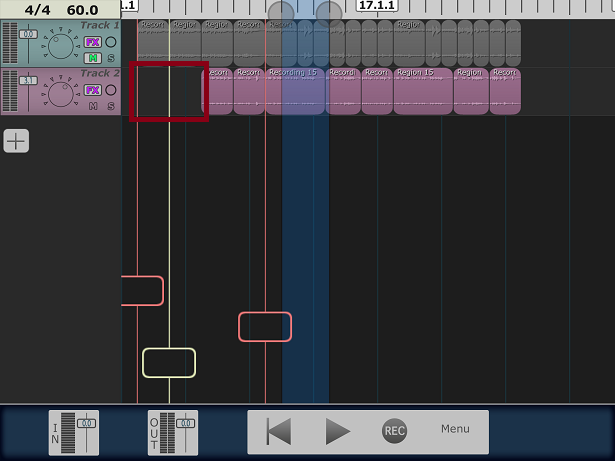
オーディオファイルが削除されます。
オーディオファイル分割方法
オーディオファイルの分割方法を説明していきます。
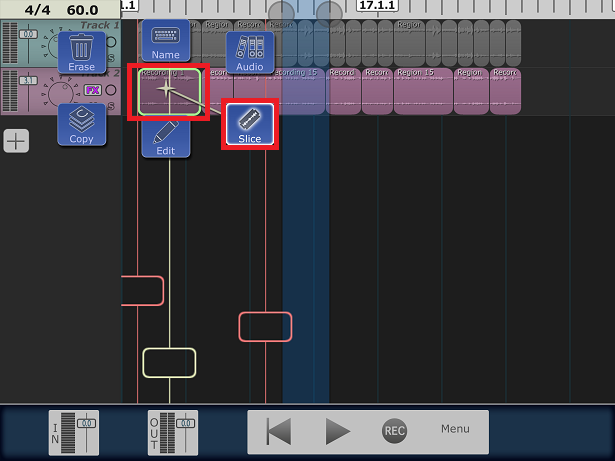
オーディオファイルをタップしたまま「Slice」までスワイプしていきます。
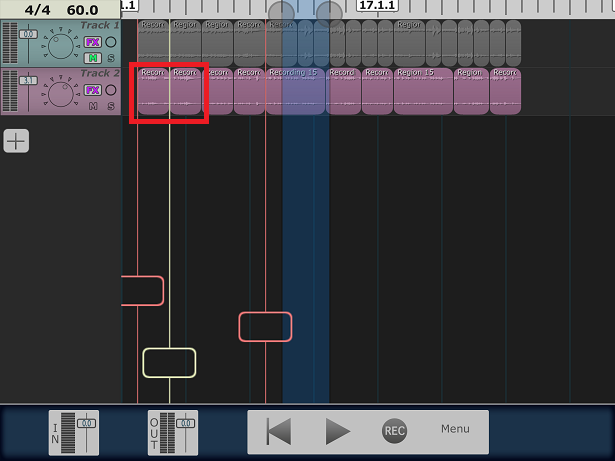
ファイルが分割されているのでコピー&ペーストなどを行うことが可能です。
Undo・Redo
Undo・Redoの方法を説明していきます。
Undo
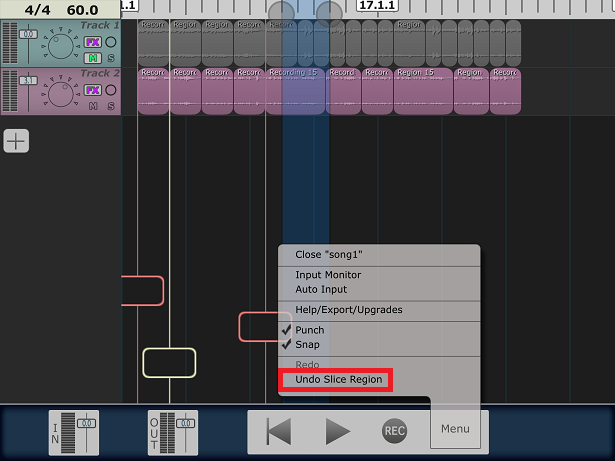
Menuから「Undo+作業内容」を選択するだけで、作業前の状態に戻すことが可能です。
Redo
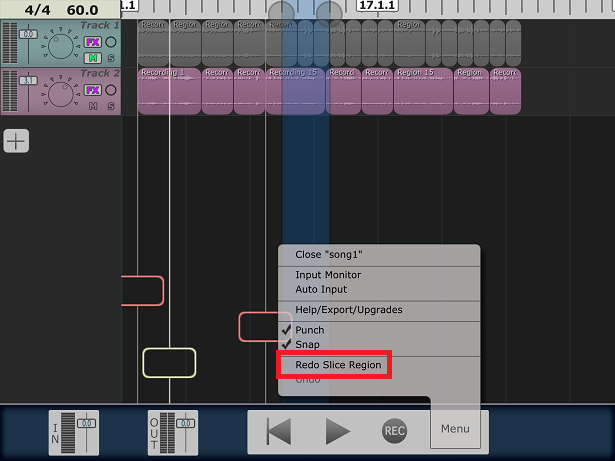
Menuから「Redo+作業内容」を選択するだけで、その作業を再度やり直すことが可能です。
ループ再生・パンチイン録音・スナップ
特定位置を指定して繰り返し再生するループ再生方法や特定場所を指定してその部分だけ録音する方法、スナップON・OFFする方法を説明していきます。
パンチイン録音とは
録音済みのトラックの音の一部分のみを差し替える録音の方法
ループ再生
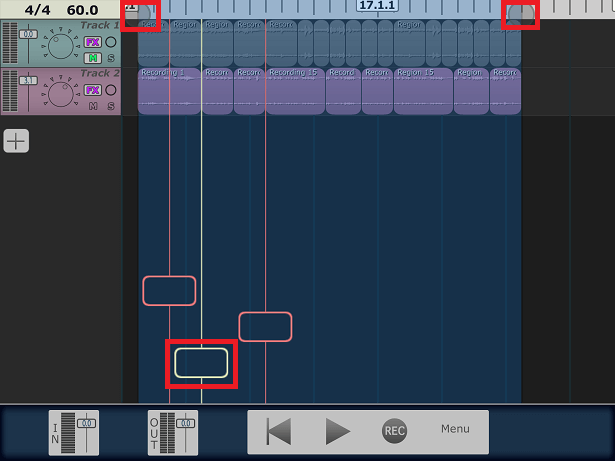
上の「○」で囲った部分について繰り返しループ再生されます。
上の「〇」をタップして左右にスワイプすればループ個所を変更可能です。
下の黄色の「▭」が録音・再生を行っている個所となります。
パンチイン録音
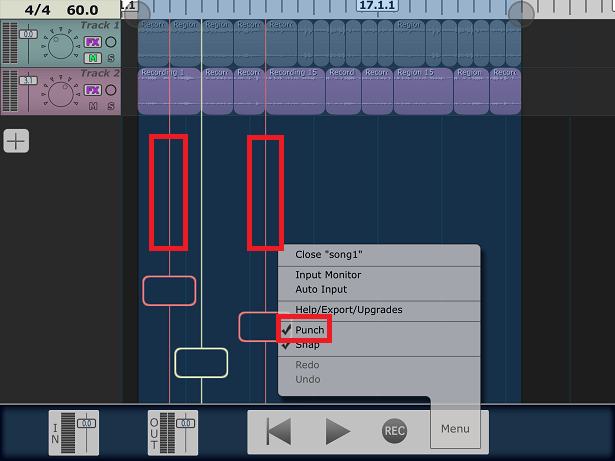
赤い「▭」で囲った場所についてのみパンチイン録音を行うことが可能です。
「Menu」をタップし、「Punch」にチェック をつけると有効となります。
スナップON・OFF
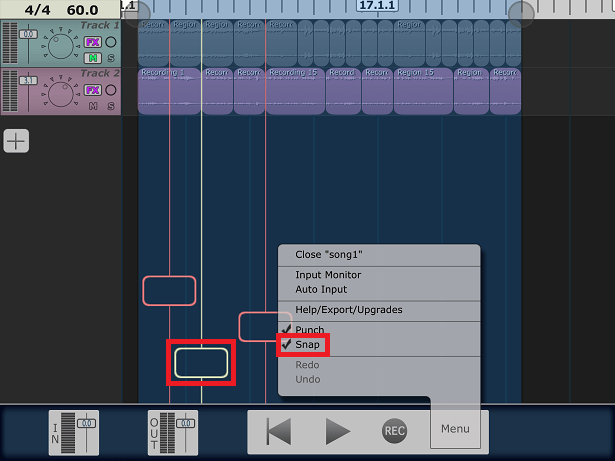
「Menu」をタップしスナップのチェック をはずすと小節や拍以外の場所に選択個所を指定することができます。
再度スナップにチェック をつけると小節や拍部分に選択個所を指定することができます。
エフェクト使用方法
各トラックに独立してエフェクトを設定することが可能です。
下記エフェクトの使用方法を説明していきます。
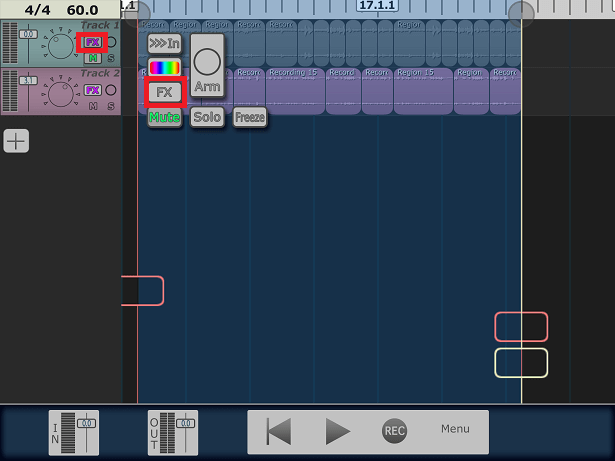
各トラックのFXボタンをタップし、ポップアップされたメニューから「FX」をタップします。
コンプレッサー(Compressor)
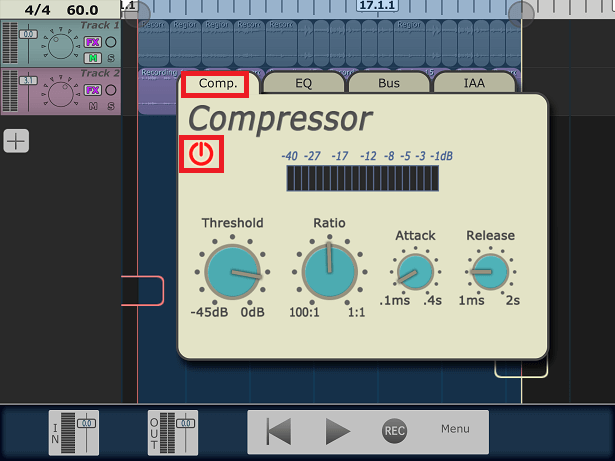
「Comp」タブをタップするとコンプレッサーを使用可能です。
電源ボタンをタップするとコンプレッサーがONになります。
基本的なコンプですがけっこう自然な効きです。
DAW初心者の方向けに一応簡単なパラメータの説明を記載します。
Threshold:設定した音量を超えた音についてコンプレッサーがかかる。
Ratio:スレッショルドを超えた音をどのくらいの倍率で圧縮するか。
Attack:スレッショルドを超えた音が圧縮されるまでの時間。
Release:スレッショルドを下回った時に圧縮がかかり続ける時間。
イコライザー(Parametric Equalizer)
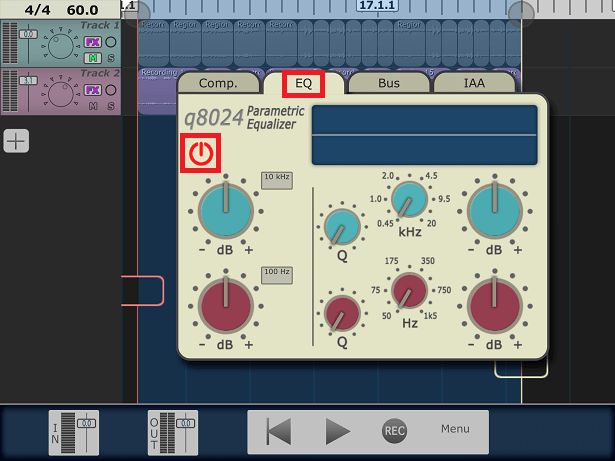
「EQ」タブをタップするとイコライザーを使用可能です。
電源ボタンをタップするとイコライザーがONになります。
2バンドタイプのシェルビングイコライザーと2バンドタイプのパラメトリックイコライザーのシンプルなイコライザーです。
DAW初心者の方向けに一応簡単なパラメータの説明を記載します。
シェルビングイコライザー:指定した周波数より上の帯域または下の帯域をブーストしたりカットしたりすることが可能です。
パラメトリックイコライザー Q:イコライザーポイントの周波数の帯域幅を指定します。
パラメトリックイコライザー kHz・Hz:イコライザーをかける周波数を指定します。
db:どのくらいの音量(デシベル)上げるか下げるかを指定します。
BUS
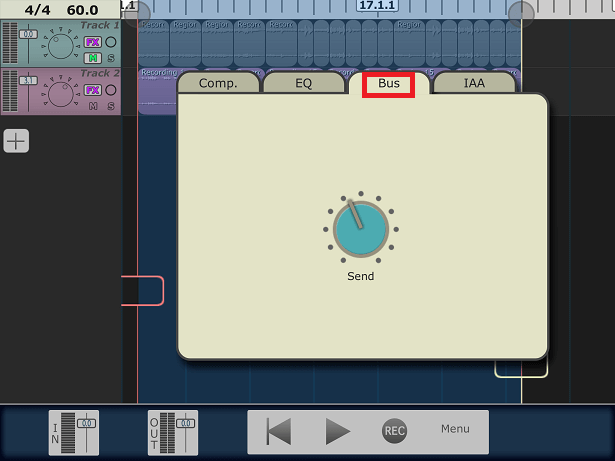
「BUS」タブをタップするとBUSチャンネルに送るSENDを決めることが可能です。
BUSとは
複数のオーディオトラックを1つのトラックにまとめて信号として送ること。
エフェクトのかかり具合をBUSで調整可能です。
BUS FX
BUSチャネルのエフェクトを確認していきます。
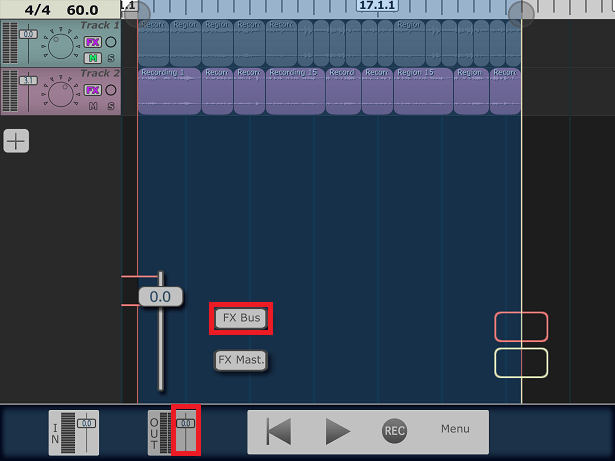
「OUT」のスライダー部分をタップして「FX Bus」をタップします。
BUS ステレオ ディレイ(Stereo Delay)
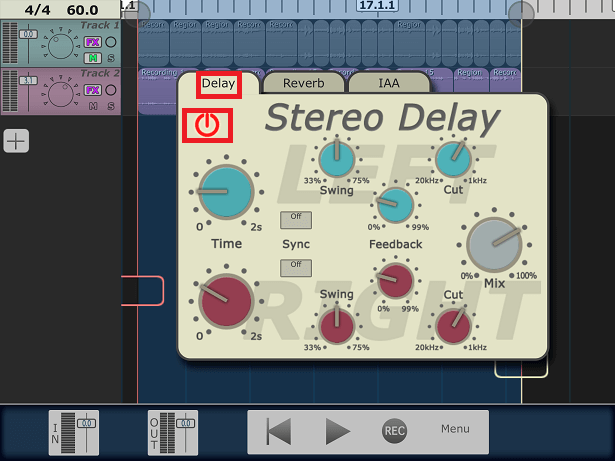
「Delay」タブをタップするとディレイを使用可能です。
電源ボタンをタップするとディレイがONになります。
右チャネルと左チャネルを別に設定することが可能なディレイとなっています。
DAW初心者の方向けに一応簡単なパラメータの説明を記載します。
Time:はじめにエコー音が返ってくるまでの時間の長さを指定します。
Sync:曲のテンポにあわせた速さでディレイをかける。
Swing:エコー音にどのくらいスイング感を出すか指定します。
Feedback:エコー音をどのくらいの長さ繰り返すかを指定します。
Cut:指定した周波数より上もしくは下の音域をソース信号からカットします。
Mix:元の音に対するエコー音の音量レベルを指定します。
BUS リバーブ(Reverb)
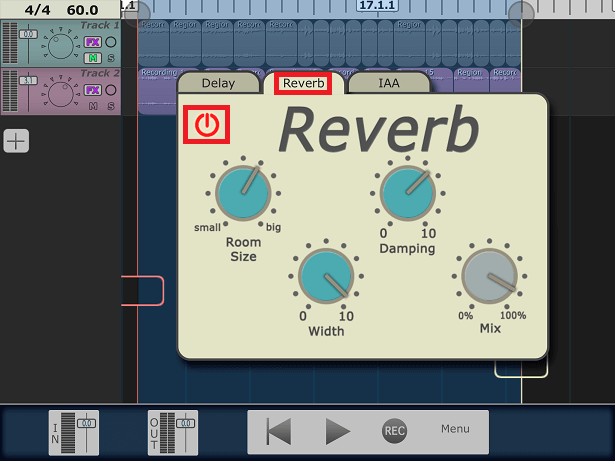
「Reverb」タブをタップするとリバーブを使用可能です。
電源ボタンをタップするとリバーブがONになります。
DAW初心者の方向けに一応簡単なパラメータの説明を記載します。
Room Size:基本的な空間や部屋の大きさを指定します。
Width:反響する音の左右の幅を指定します。
Damping:反響する音の減衰量を指定します。数値が高いほど強く減衰します。
Mix:元の音に対する反響音の音量レベルを指定します。
マスターFX
マスターチャネルのエフェクトを別に設定することが可能です。
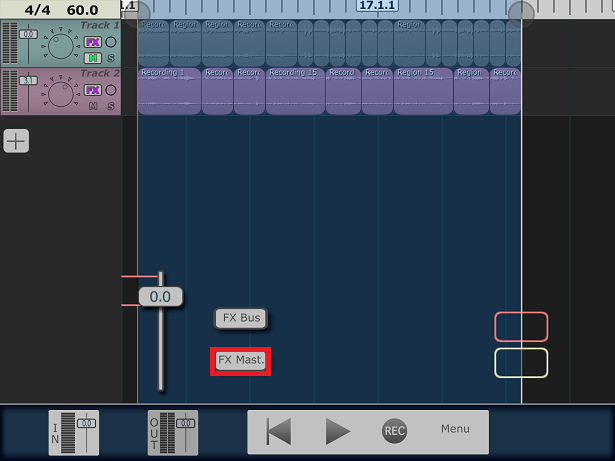
FX Busと同様に「OUT」部分をタップして「FX Mast」をタップします。
マスター コンプレッサー(Compressor)
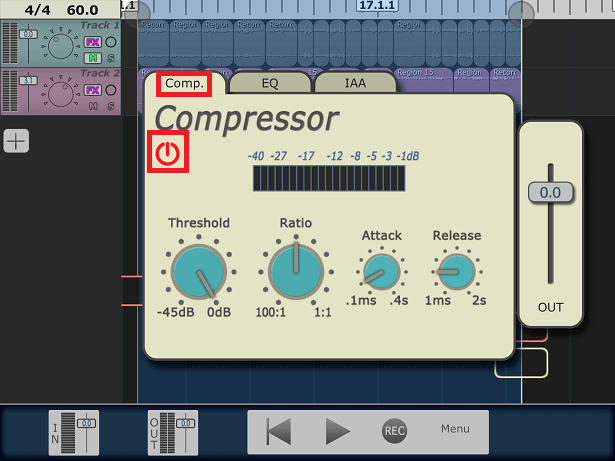
各トラックで設定できるコンプレッサーと同様です。
マスター イコライザー(Parametric Equalizer)
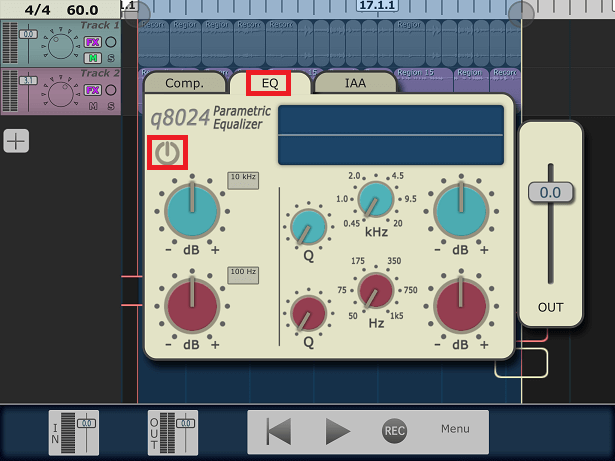
各トラックで設定できるイコライザーと同様です。
マスターOUT音量
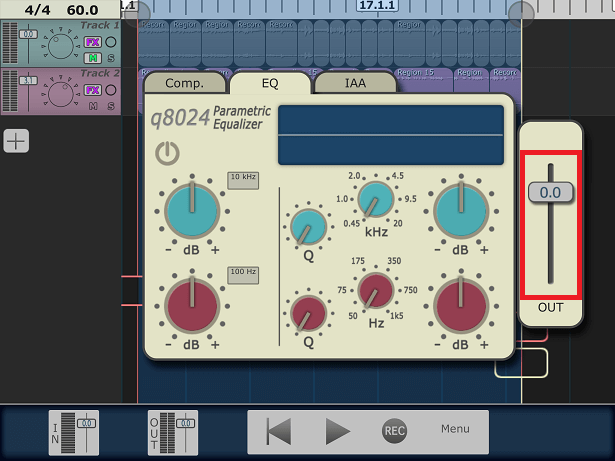
マスターアウトの音量を右側のスライダーで設定することが可能です。
楽曲の共有方法
ソング自体の共有方法を説明していきます。
バンドメンバーなどに聴かせたい時に素早く共有することが可能です。
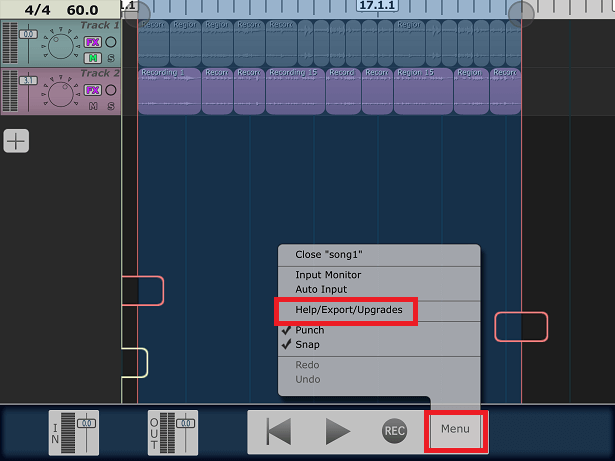
右下「Menu」ボタンをタップし「Help/Export/Upgrades」をタップします。
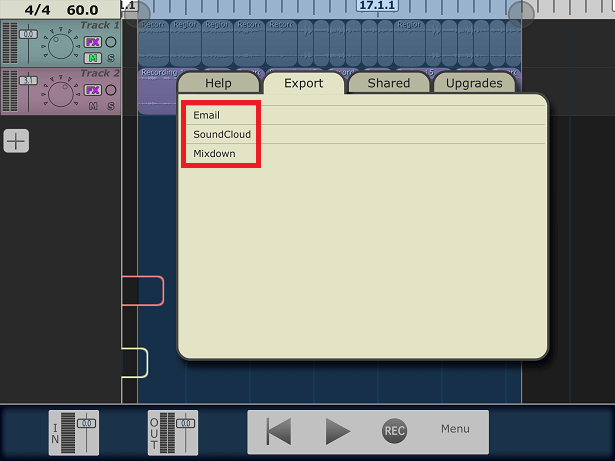
「Export」タブを選択します。
「Email」「SoundCloud」「Mixdown」が選択可能です。
楽曲の長さによりますが、Eメールで送るにはデータが大きすぎることがあるので、筆者はSoundCloudを選択しています。
単純にMixdownを行うことも可能となっています。
Soundcloud共有方法
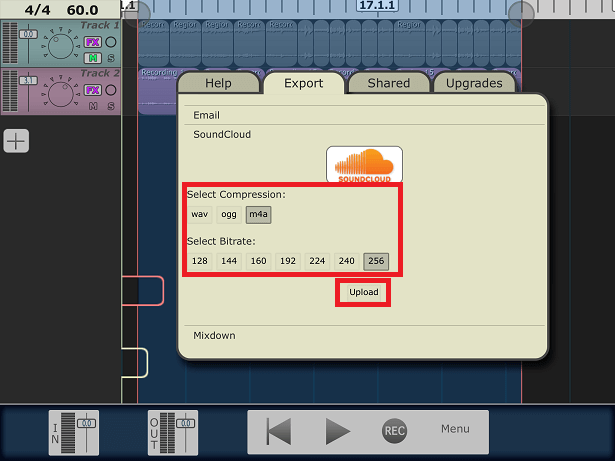
SoundCloudを選択すると圧縮方式を選択することができます。
wav形式だと、44k、48k、88k、96kを選択可能です。
ogh形式だと、128、144、160、192、224、240、256のビットレートを選択可能です。
m4a形式も、128、144、160、192、224、240、256のビットレートを選択可能です。
選択したら「Upload」ボタンをタップします。
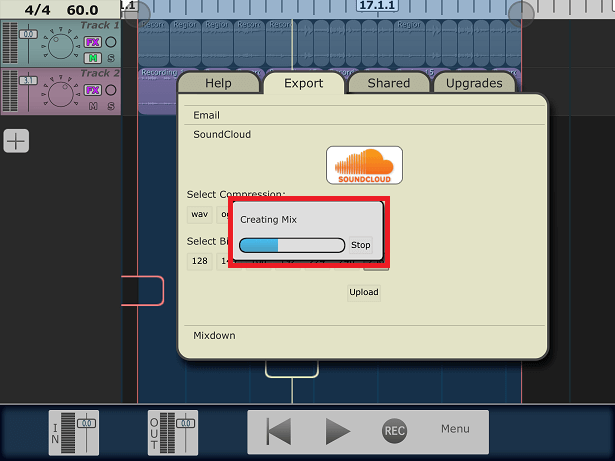
自動ミックスを作成した後に、自動で指定したファイル形式に圧縮が開始されます。
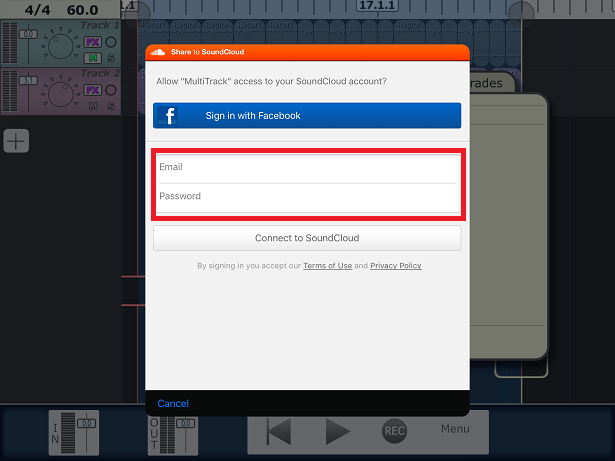
SoundCloudのログインIDとパスワードを入力するとMIXしたファイルを共有可能です。
フェイスブックアカウントを持っている方はSoundCloudにそのアカウントでログインすることも可能です。
SoundCloudに登録していない方は、無料で登録可能なので下記より登録してください。
Eメール共有方法
筆者はほとんど利用はしていませんが、Eメールでの共有方法を説明していきます。
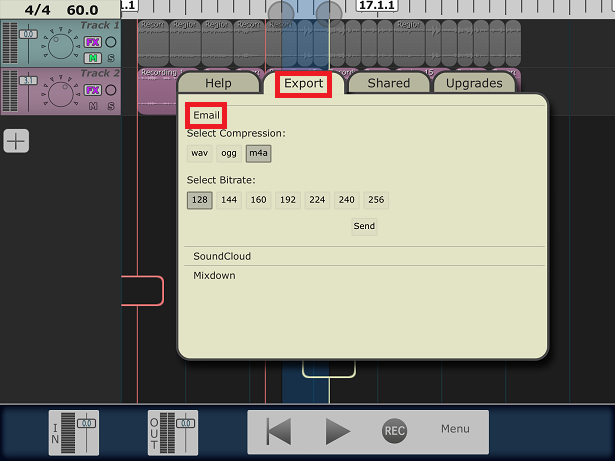
右下「Menu」ボタンをタップし「Help/Export/Upgrades」をタップします。
「Export」タブから「Email」を選択します。
ファイル形式とビットレートなどを選択したら「Send」をタップします。
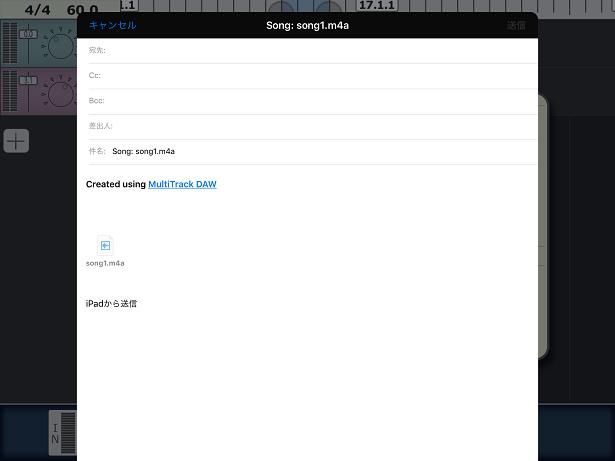
メール送信画面が立ち上がり楽曲ファイルが添付されているので、そのままメール送信を行うことが可能です。
ファイルWi-Fi共有
Wi-Fi経由でパソコンとデータの共有を行う方法を説明していきます。
パソコンもiPhone・iPadもWi-Fi接続していることが前提となります。
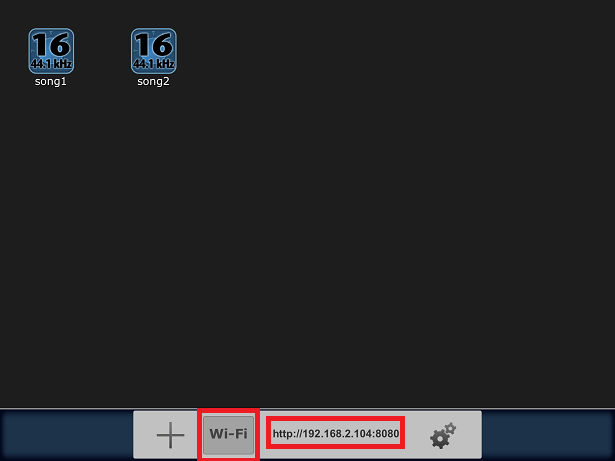
MultiTrack DAWの下部「Wi-Fi」をタップすると右側にURLが表示されます。
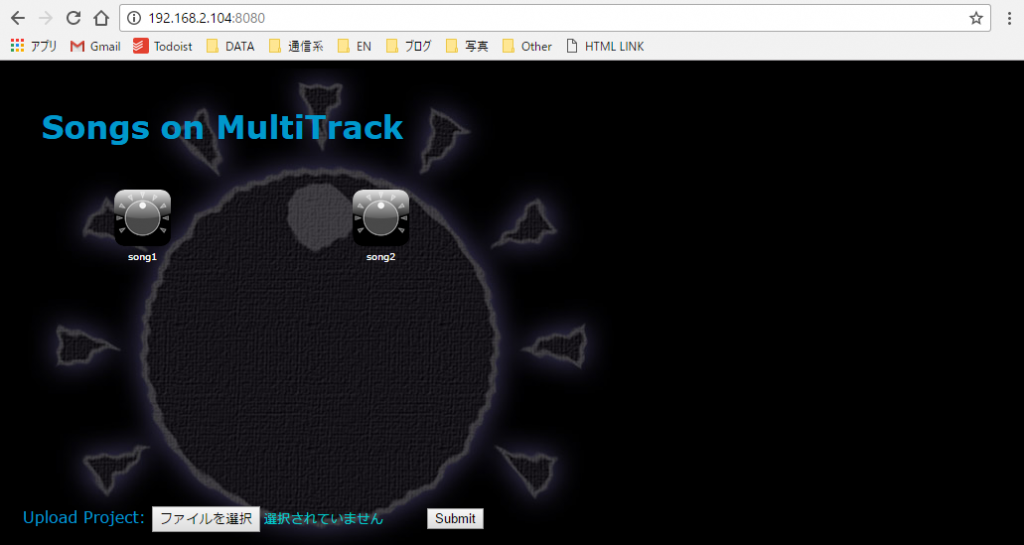
パソコンから表示されたURLに接続するとMultiTrack DAW上の楽曲にアクセスすることが可能です。
バックアップ済みのプロジェクトファイルをアップロードすることが可能です。
ダウンロードもしくはアップロードしたい楽曲をタップします。
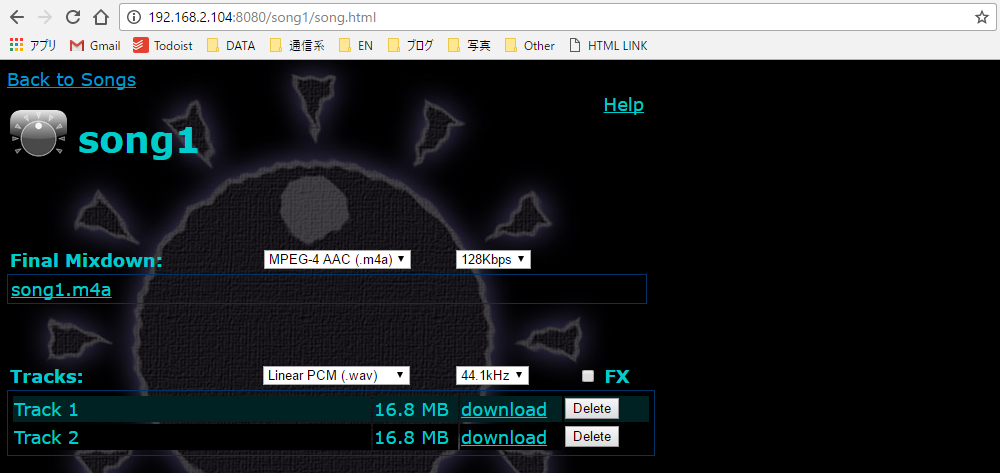
Mixdown済みのファイルや各トラックごとのファイルをダウンロード可能なのでパソコン上のDAWでミックスし直すことも可能です。
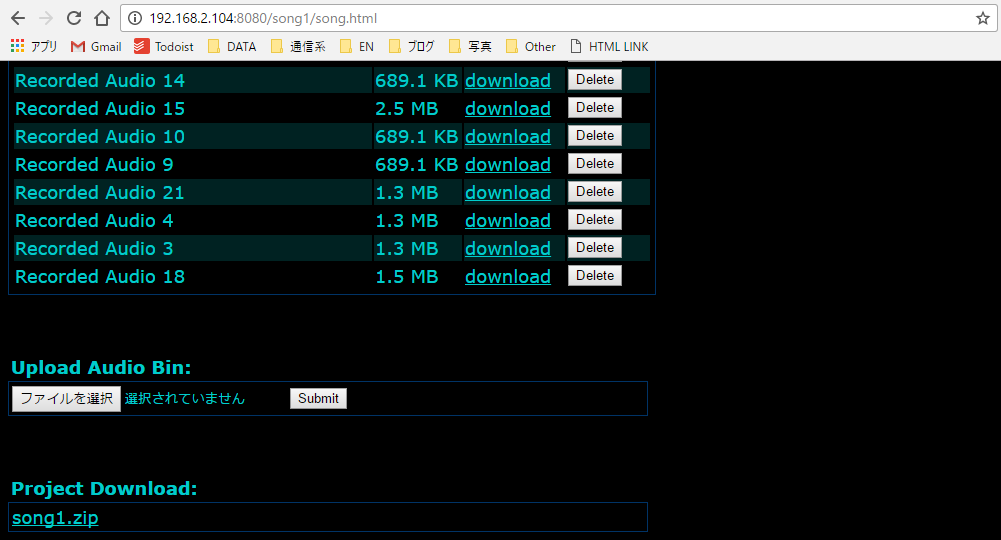
オーディオファイルをWi-Fi経由でアップロードすることが可能です。
プロジェクトファイル自体をダウンロードしておいてバックアップしておくことも可能です。
ヘルプメニュー
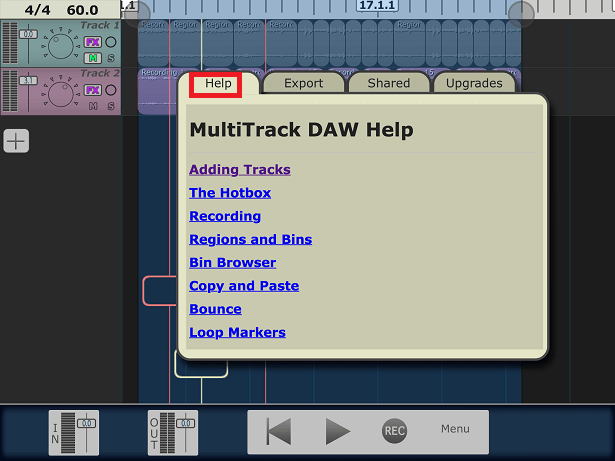
MultiTrack Dawにも英語ですがヘルプメニューがあります。
筆者が良く使う機能をこの記事にまとめましたが、網羅出来ていないところもあるかもしれないので随時この記事に追加を行っていきたいと思います。
アプリ内課金
アプリ内課金として下記2種類があります。
8トラックで足りなくなった場合には検討してみてください。
16トラック追加
960円で16個のステレオトラックを追加することが可能です。
8トラック追加
さらに720円で8個のステレオトラックを追加することが可能です。
オーディオインターフェース・マイク
MultiTrack DAWで使用することが可能なオーディオインターフェースやマイクが公開されていますので、購入時は参考にしてください。
オーディオインターフェースとは
iPad・iPhoneに接続する音声信号を入出力する機器で主にマイク、ギター、ベースなどを接続する機器。
まとめ
アコースティックギターやピアノ弾き語りなど小編成の方がマルチトラック録音するには十分機能が網羅されていると思います。
iPad3でも動作するくらい軽いアプリで、録音する外付けマイクなどにもよりますが音質も良いと感じています。
有料ですが購入する価値があると思いますので、ぜひぜひ試してみて下さい!